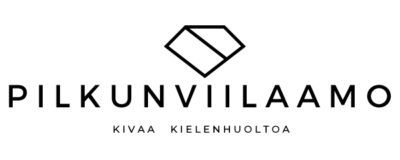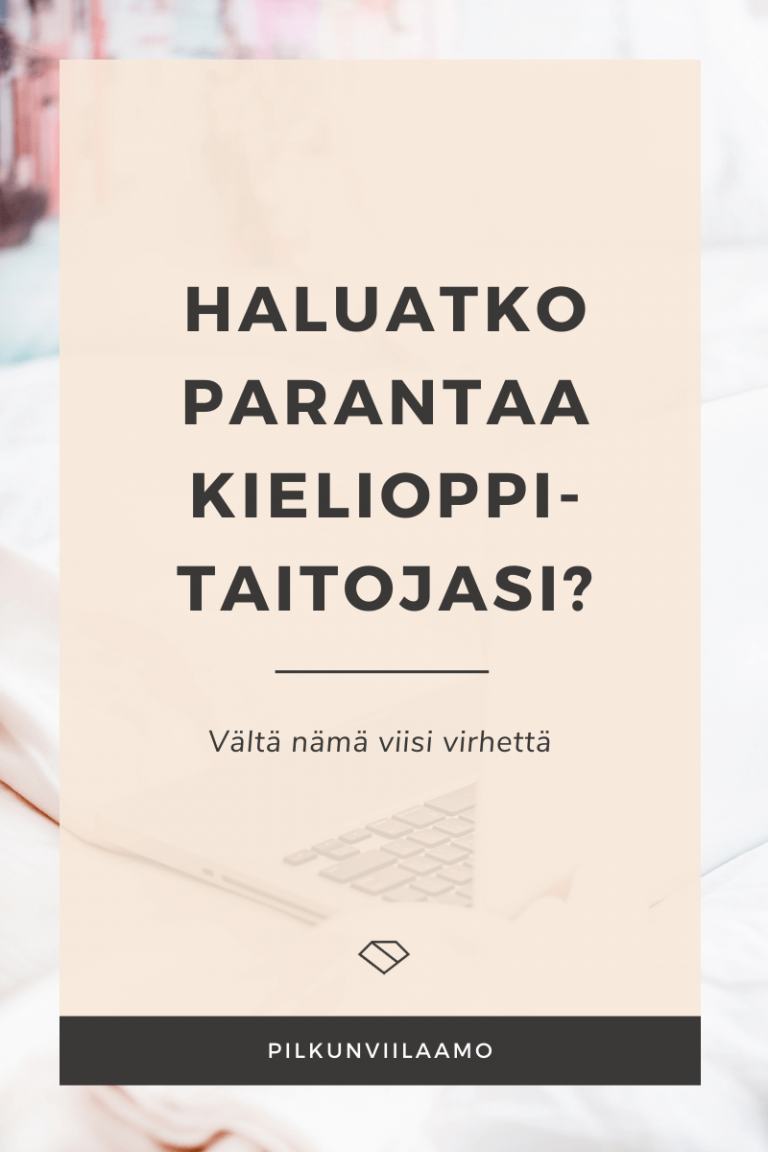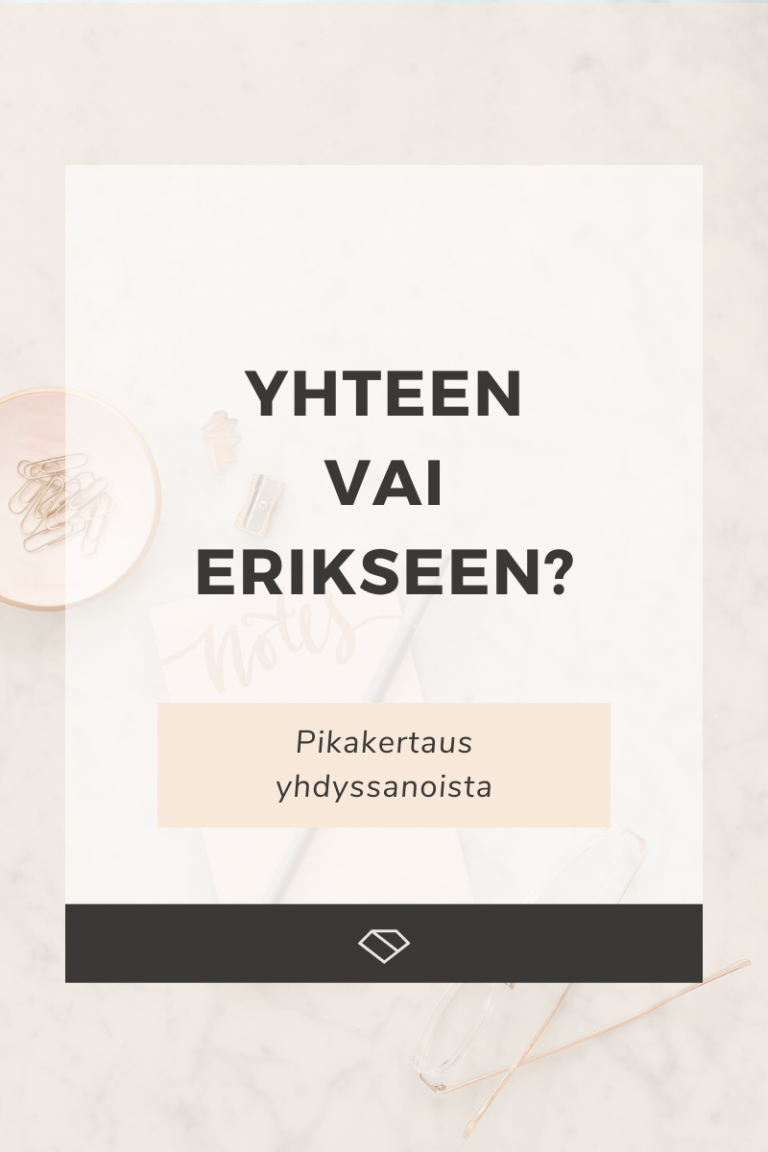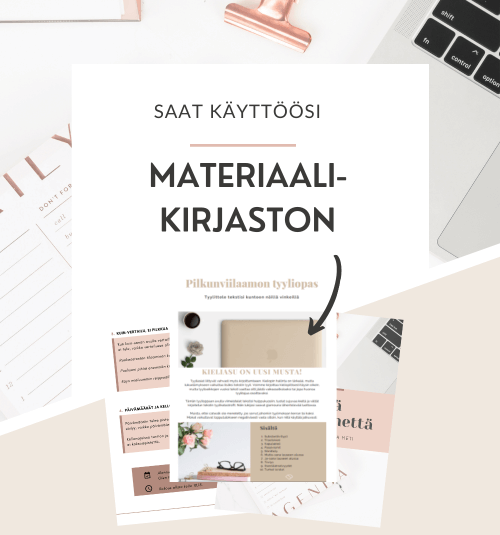Näin käytät oikolukua Wordissa ja LibreOfficessa

Erilaiset oikeinkirjoitusta ja kielioppia tarkistavat ohjelmat ovat hyödyllisiä apuvälineitä kaikenlaisille kirjoittajille. Helposti korjattavat kirjoitus- tai näppäilyvirheet eivät nimittäin anna kovin mairittelevaa kuvaa tekstistä. Onneksi pahimmat mokat on helppo karsia erilaisten oikolukuohjelmien avulla.
Tässä artikkelissa kerron, miten oikolukua käytetään Microsoft Wordissa ja LibreOfficessa. Word lienee useimmille tuttu, ja se sisältää usein itsessään suomenkielisen tekstintarkistuksen. LibreOfficeen oikoluku on asennettava erikseen, mutta se käy todella näppärästi ja nopeasti. Käytössäni ovat molemmista tällä hetkellä uusimmat versiot (Office 2016 ja LibreOffice 6.1.4). Käytän Windows 10 -käyttöjärjestelmää, joten muilla käyttöjärjestelmillä ohjeita pitänee vähän soveltaa.
Mikäli LibreOffice ei ole tuttu, kyseessä on OpenOfficen tavoin ilmainen tekstinkäsittelyohjelma, ja se on julkaistu avoimen OpenOffice-koodin pohjalta. Voit ladata LibreOfficen ilmaiseksi täältä. OpenOffice ja LibreOffice käyttävät samaa ODF-tiedostomuotoa ja näyttävät käyttöliittymältäänkin aika samalta. Ohjeet on tehty nimenomaan LibreOfficelle, koska ainakaan minä en enää saa uutta oikoluku-lisäosaa toimimaan OpenOfficessa. Eli jos olet vannoutunut OpenOfficen käyttäjä, nyt voisi olla hyvä hetki vaihtaa LibreOfficeen.
Oikolukuohjelma ei huomaa kaikkea
Muista kuitenkin, että kummankaan ohjelman oikoluku ei ole pomminvarma. Siksi alleviivauksiin kannattaa suhtautua varauksella. Kyseessä ovat ohjelman väärinä pitämät seikat, jotka voivat todellisuudessa olla oikein esimerkiksi tietyssä lauseyhteydessä. Ohjelmat eivät myöskään tunnista kaikkia virheitä. Eli vaikka teksti näyttäisi tekstinkäsittelyohjelmassa virheettömältä, siihen ei kannata tuudittautua, vaan lukaista kirjoitus vielä kerran läpi. Ihminen päihittää yhä koneen tässäkin asiassa.
Itse kirjoitan tekstit ensin Wordiin ja siirrän ne vasta lopuksi WordPressiin, jossa viimeistelen muotoilut ja lisään esimerkiksi linkit ja kuvat. Minusta tekstiä on helpompi muokata tekstinkäsittelyohjelmassa, ja mahdolliset kirjoitusvirheetkin huomaa helpommin.
Mikäli tykkäät kirjoittaa suoraan blogialustalle, kannattaa silti ennen julkaisua käyttää teksti tekstinkäsittelyohjelmassa ja tarkistaa edes ne alleviivatut kohdat. Näin välttyy ainakin helposti korjattavilta näppäilyvirheiltä.
Jos tekstinkäsittelyohjelmat eivät silti innosta, voi hyödyntää selainten oikolukuohjelmia. Ne eivät ole yhtä tehokkaita ja herjaavat usein turhasta, mutta ovat silti parempia kuin ei mikään. Ennen tarvittiin erillisiä lisäosia, mutta nykyään suosituimmissa selaimissa oikoluvun saa päälle suoraan asetuksista.
Sitten itse asiaan. Wordissa tekstintarkistuksen pitäisi olla oletuksena päällä, mikäli oikea kielivalinta on tehty. Oletuskielen saa asetettua ja vaihdettua Tarkista-välilehden Kieli-painikkeesta ja Määritä tekstintarkistuskieli -kohdasta.
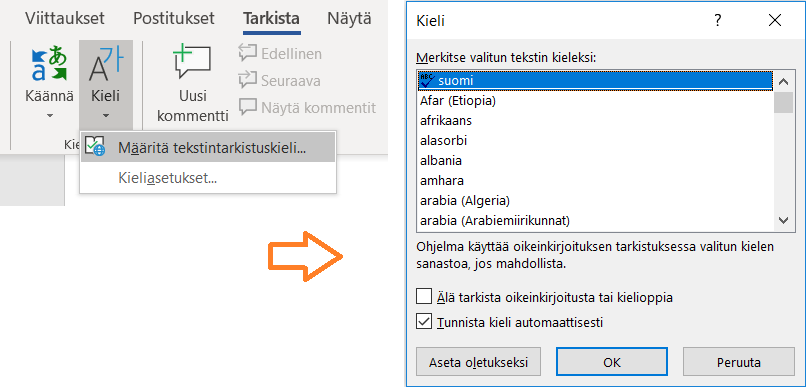
Oletuskielen valinta Wordissa.
Nyt mahdollisten virheiden pitäisi viimeistään näkyä. Koska olen vainoharhainen, kirjoitan aina aluksi tahallani jonkin sanan väärin nähdäkseni, että oikoluku varmasti on päällä.
Oikoluvun pitäisi puuttua esimerkiksi alkukirjaimeen, omistusliitteeseen, pilkutukseen, subjektin ja predikaatin kongruenssiin sekä yhdyssanoihin. Näitä valintoja voi halutessaan ruksia pois menemällä vasemman yläkulman Tiedosto-välilehteen, sen vasemmasta alareunasta Asetuksiin ja siitä avautuvasta ikkunasta kohtaan Tarkistustyökalut. Kirjoitustyyli-asetuksista voi päättää, mitä asioita haluaa ohjelman tarkistavan.
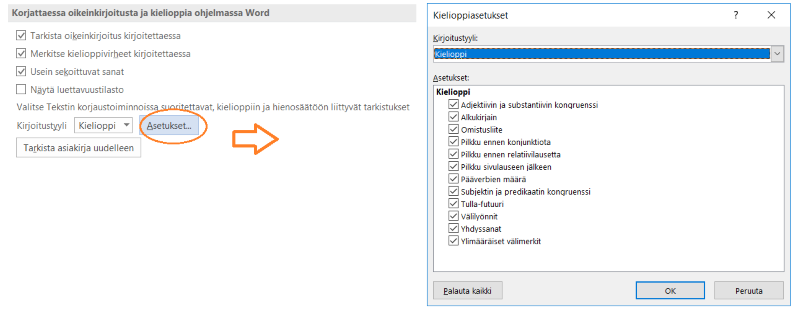
Kielioppiasetusten määrittely Wordissa.
Virhetyypit ja niihin reagointi
Word merkitsee punaisella alleviivauksella kirjoitusvirheet ja sinisellä kielioppivirheet. Kuten alla oleva esimerkki osoittaa, kirjoitusvirhe, puuttuva omistusliite ja ylimääräinen välilyönti jäivät sen haaviin. Toisaalta pilkkujen puuttumista se ei tässä huomaa. Joskus se myös herjaa turhasta, koska ei esimerkiksi ymmärrä asiayhteyttä oikein.

Esimerkki Wordin huomaamista virheistä.
Napsauttamalla Wordin vääränä pitämää sanaa hiiren oikealla näppäimellä saa näkyviin alla olevassa kuvassa olevan valikon. Koska esimerkin sana selvästi on väärin, voi klikata oikein kirjoitettua sanaa, jolloin se vaihtuu itse tekstiin. Jos virhettä ei oikeasti ole, voi painaa ’Ohita kaikki’, jonka jälkeen alleviivaus katoaa.
Sinisellä alleviivattuja sanoja klikkaamalla ohjelma kertoo, mistä kielioppivirheestä mahdollisesti on kyse. Tällöinkin se saattaa antaa korjausehdotuksen, jonka voi klikkaamalla hyväksyä tekstiin.
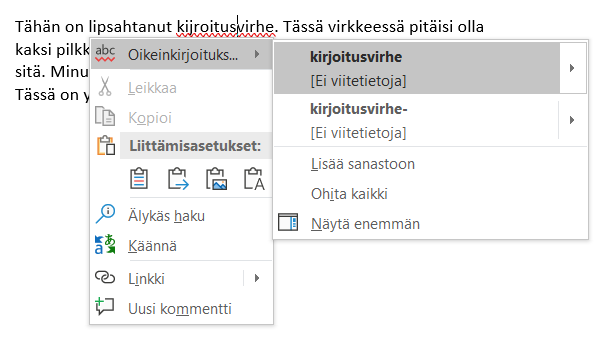
Virheisiin reagointi Wordissa.
Tarkistuksen kytkeminen pois päältä
Jos tekstiin kesken kirjoituksen ilmestyvät alleviivaukset ärsyttävät, tekstintarkistuksen voi kytkeä päälle ja pois manuaalisesti. Mene Tiedosto-välilehteen, sen vasemmasta alareunasta Asetuksiin ja siitä avautuvasta ikkunasta kohtaan Tarkistustyökalut. Tämän jälkeen poista rastit ruuduista Tarkista oikeinkirjoitus kirjoitettaessa ja/tai Merkitse kielioppivirheet kirjoitettaessa. Tarkistuksen saa takaisin päälle ruksimalla ruudut uudestaan.
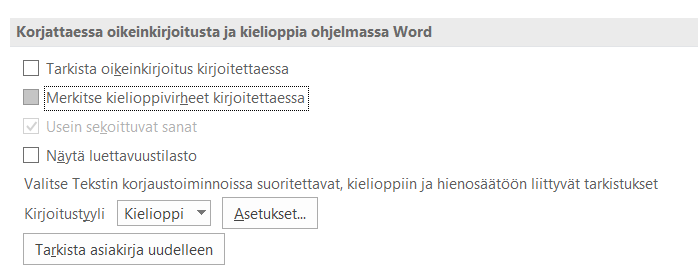
Reaaliaikaisen tarkistuksen pois kytkeminen Wordissa.
Automaattinen korjaus
Word myös avuliaasti korjaa tietynlaisia virheitä automaattisesti. Näitäkin pystyy itse hallinnoimaan menemällä Tiedosto-välilehteen, sen vasemmasta alareunasta Asetuksiin ja siitä avautuvasta ikkunasta kohtaan Tarkistustyökalut ja avaamalla Automaattisen korjauksen asetukset. Kuvakaappaus tästä hieman alempana.
Nyt voit valita, haluatko Wordin korjaavan esimerkiksi virkkeisiin isot alkukirjaimet automaattisesti.
Myös alemmasta listasta on hyvä olla tietoinen. Jos haluat, kirjoittamalla (c) saat automaattisesti ©-merkin. Listassa on myös muutamia yleisiä yhdyssanoja tai sanaliittoja, jotka ohjelma korjaa joko yhteen tai erikseen. Se vaihtaa innokkaasti esimerkiksi erikseen kirjoitetunalas päin -sanan yhteen, vaikka molemmat kirjoitustavat hyväksytään nykyään.
Lue myös: Pikakertaus: yhteen vai erikseen?
Jos jokin listassa ei miellytä, automaattiset korjaukset saa pois valitsemalla haluamansa rivin ja sen jälkeen klikkaamalla Poista. Listaan voi myös lisätä sanoja tai merkkejä itse. Jos tiedät, että sinulla on tapana kirjoittaa jokin sana väärin, voit lisätä sen automaattisesti korjattavaksi.
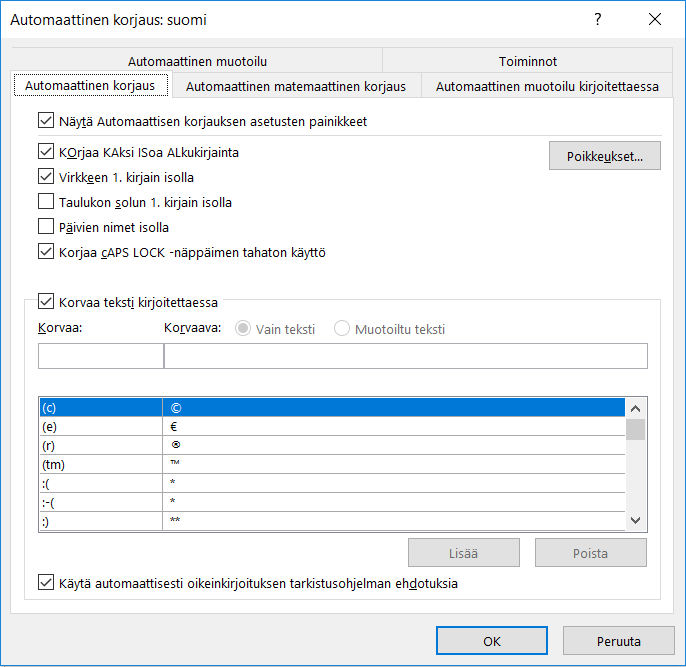
Automaattisten korjausten määrittely Wordissa.
LibreOfficeen ei sisälly automaattisesti kielentarkistusta, mutta siihen voi ladata erillisen kielityökalu-lisäosan. Windows-käyttöjärjestelmään lisäosa löytyy täältä. Itse olen ladannut perusversion, joka sisältää oikoluvun, tavutuksen ja kieliopin tarkistuksen. Ohjelma sopii useaan Windows-versioon (XP, Vista, 7, 8 tai 10). Latauslinkit muihin käyttöjärjestelmiin löytyvät täältä.
Asentaaksesi lisäosan avaa LibreOffice Writer ja mene Työkalut-valikon kautta Lisäosien hallintaan.
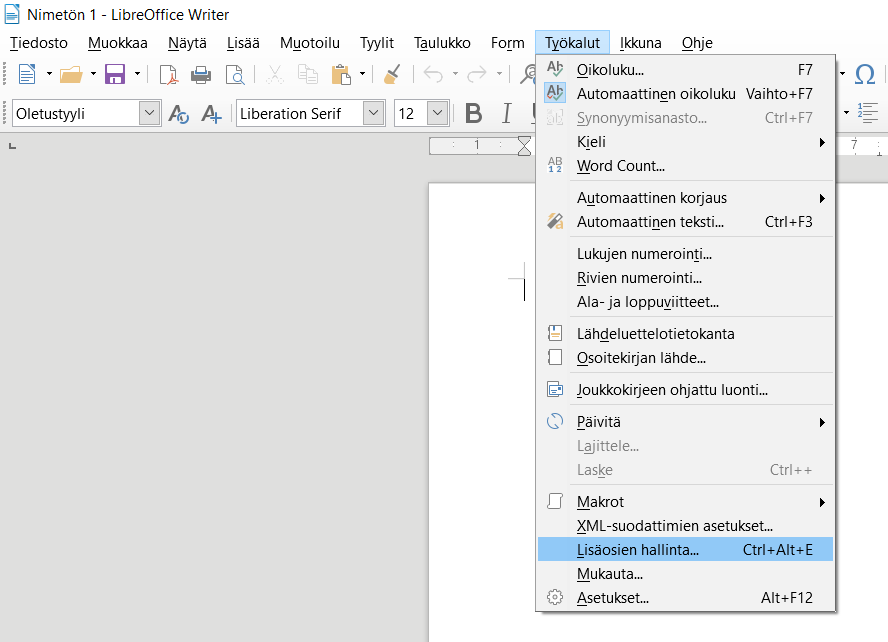
Lisäosan asennus LibreOfficessa.
Lisää lataamasi Voikko.oxt-lisäosa valitsemalla Lisää. Lue lisenssisopimus ja hyväksy se.
Kun asennus on valmis, ohjelma palaa takaisin Lisäosien hallinta -ikkunaan. Sen voi nyt sulkea. Ohjelma saattaa vaatia uudelleenkäynnistyksen, joten toimi ohjeiden mukaan.
Uudelleenkäynnistyksen jälkeen oikoluvun pitäisi toimia automaattisesti. Voit testata sitä kirjoittamalla jonkin sanan väärin ja katsomalla, reagoiko ohjelma.
Jos se ei toimi, käy varmistamassa, että lisäosa on asentunut oikein. Mene Työkalut-valikon kautta kohtaan Asetukset → Kieliasetukset. Huomaa, että pienestä plus-merkistä pitää klikata lisää vaihtoehtoja.
Kirjoituksen aputyökalut -linkin takaa avautuu ruutu, jossa ylhäällä kielimoduuleissa Voikko-lisäosien pitäisi näkyä ja olla valittuina.
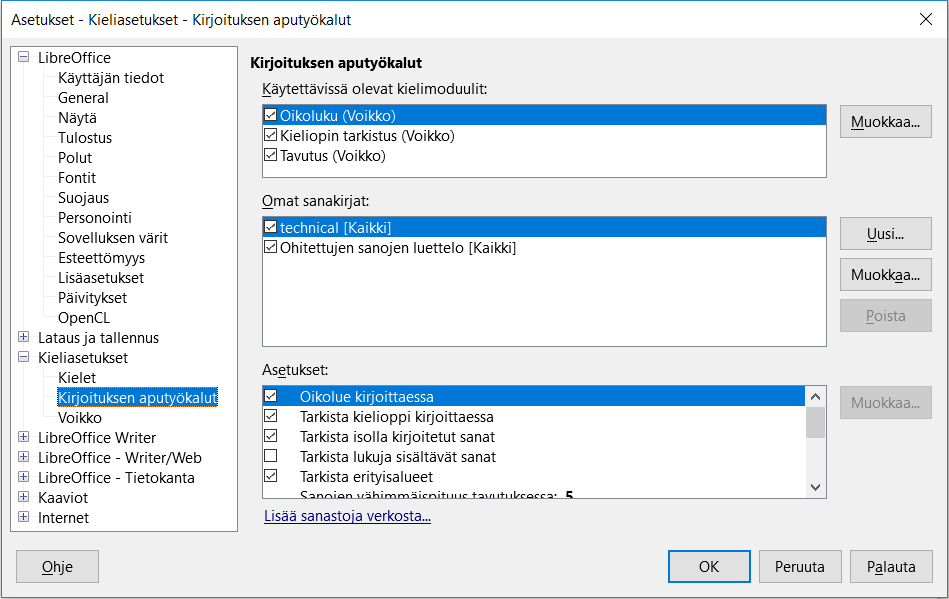
Kirjoituksen aputyökalujen hallinta LibreOfficessa.
Tarkistusasetusten hallinta tapahtuu samassa paikassa (Työkalut → Asetukset → Kieliasetukset → Kirjoituksen aputyökalut). Täällä voi valita, haluaako reaaliaikaisen tarkistuksen päälle vai pois. Se on oletuksena päällä. Tarkistettavia asioita on muutamia, mutta huomattavasti vähemmän kuin Wordissa.
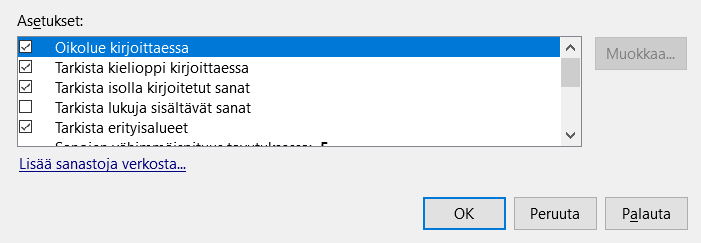
Kieliasetusten määrittely LibreOfficessa.
Kuten alla olevasta esimerkistä huomaa, oikoluku ei ole yhtä tarkka kuin Wordissa. Se herjaa väärin kirjoitetusta ja lisäksi vieraskielisestä sanasta, mutta ei huomauta esimerkiksi ylimääräisestä välilyönnistä. Tiettyihin yhdyssanavirheisiin se kuitenkin reagoi. Huomaa, että sanan ylös päin voi nykyään kirjoittaa joko yhteen tai erikseen. Ennenkuin on oikeasti väärin.

Esimerkki LibreOfficen huomaamista virheistä.
Wordin tavoin alleviivattua sanaa voi klikata hiiren oikealla painikkeella ja sen jälkeen joko hyväksyä toisen kirjoitusasun tai ohittaa virheen. Sinisellä alleviivatuista virheistä on joskus saatavilla uuteen selainikkunaan avautuva selitys.
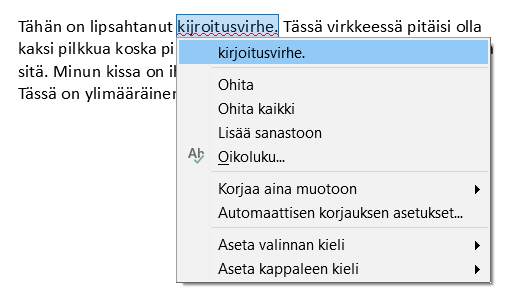
Virheisiin reagointi LibreOfficessa.
Oliko vinkeistä hyötyä? Saitko oikoluvut toimimaan?
Tekstinkäsittelyohjelmien oikolukusovellukset ovat hyvä ensiapu ja suosittelen niiden käyttöä kaikessa kirjoittamisessa. Kuten esimerkeistä huomaa, ohjelmat eivät kuitenkaan pysty kilpailemaan ihmisen kanssa.
Jos haluat varmistua tekstisi oikeellisuudesta etkä jättää asiaa pelkästään koneen käsiin, Pilkunviilaamo auttaa. Käy tutustumassa kielenhuoltopaketteihini.